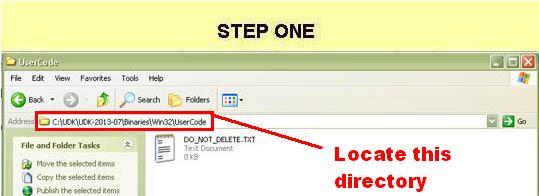Welcome to the world of DASM! For students who want to learn!
|
LINKS |
Save Game Tutorial Setting Up Files |
||
|
|
Files required for Save Game Setup *Note A 32bit OS must be used with this save system*
Completed projects packed with Frontend and installed that used the ultimate save system work on x32 and x64 Operating Systems such as Windows 7 and 8. The only issue is that the UDK3 editor needs to be installed on a x32bit system. |
|
In the folder UserCode there is a text file that says: "DO_NOT_DELETE.TXT"
|
STEP ONE
|
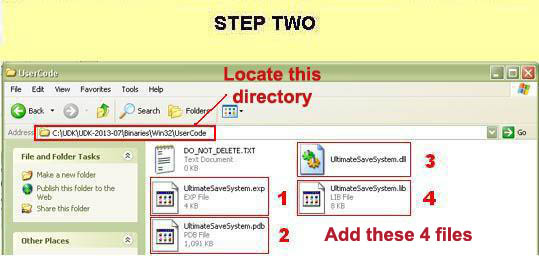 |
STEP TWO
|
 |
STEP THREE
|
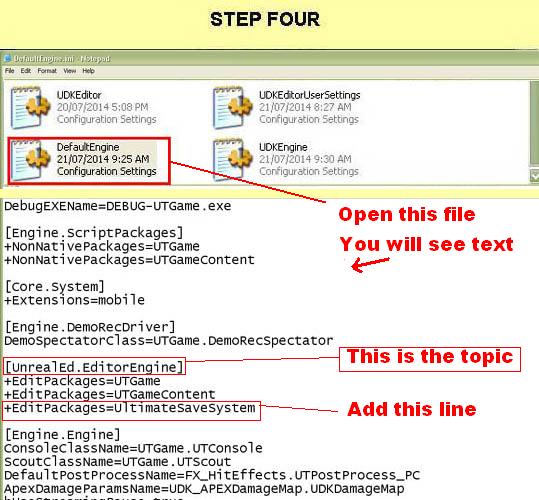 |
STEP FOUR
|
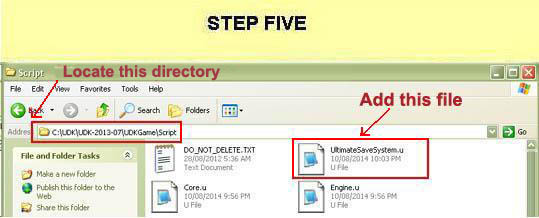 *NOTE* (I am not 100% sure if this is a necessary step but I do want you to know that scripts end up "complied" in this folder. ) |
STEP FIVE
|
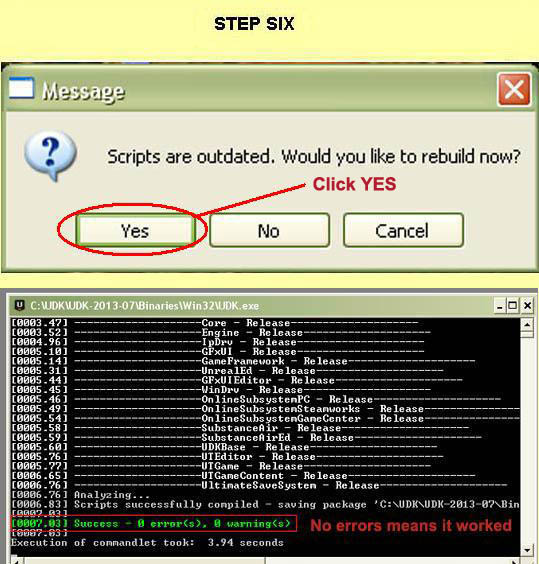 *Note* The red text in the image above, "No errors means it worked" is text I added to the image so you won't see this after compiling. |
STEP SIX
|
[Top]
______________________________________________________________________
All software packages created was used by the power of the Unreal Development Kit. In game loading screens created by using BINK VIDEO. ______________________________________________________________________
Comments on this site to: feedback@worldofdasm.com
Date Modified: 09/07/2017
© World of DASM, and the DASM series, created by Shane Hillier
.
© 2013-2016 all rights reserved