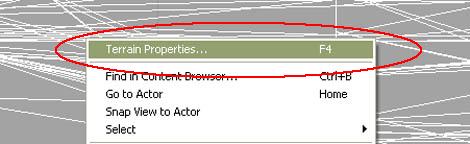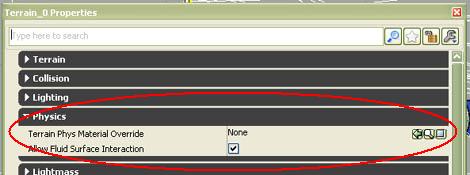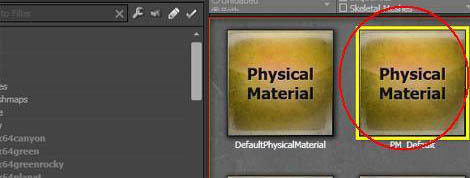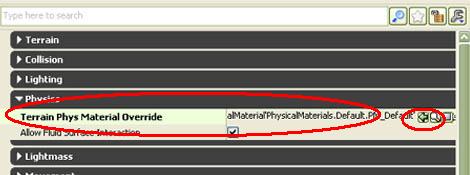Welcome to the world of DASM! For students who want to learn!
|
LINKS |
Physical sounds |
||
|
|
|
|
This is a tutorial on how to add sound to your Terrain and Meshes.
|
STEP ONE
|
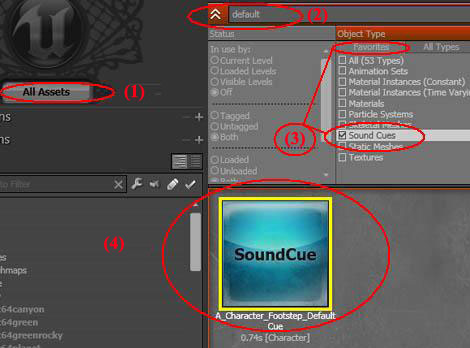 |
STEP TWO
|
|
|
STEP THREE
|
|
|
STEP FOUR
|
|
|
STEP FIVE
|
[Top]
______________________________________________________________________
All software packages created was used by the power of the Unreal Development Kit. In game loading screens created by using BINK VIDEO. ______________________________________________________________________
Comments on this site to: feedback@worldofdasm.com
Date Modified: 04/01/2016
© World of DASM, and the DASM series, created by Shane Hillier
.
© 2013-2016 all rights reserved
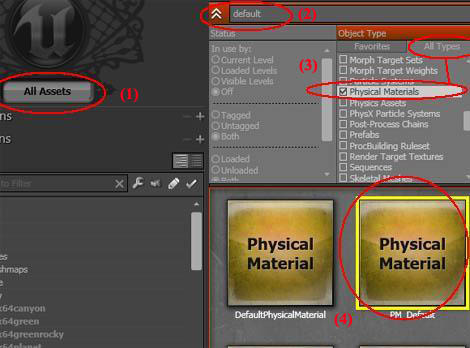
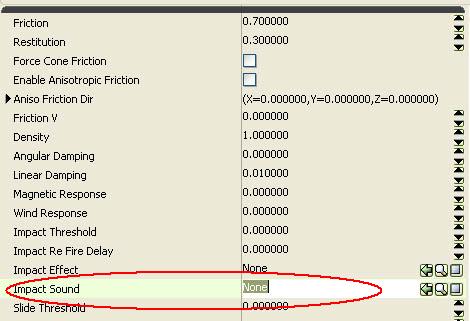
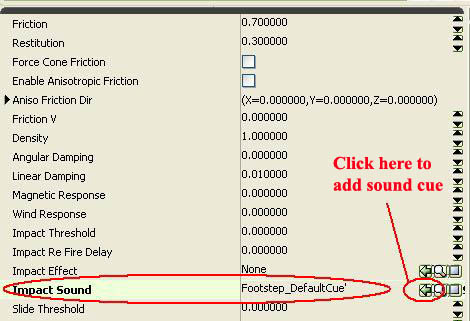 (If
you don't have any Terrain Meshes click
(If
you don't have any Terrain Meshes click