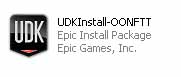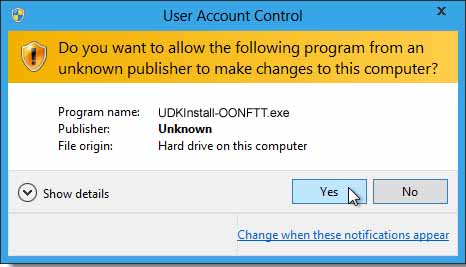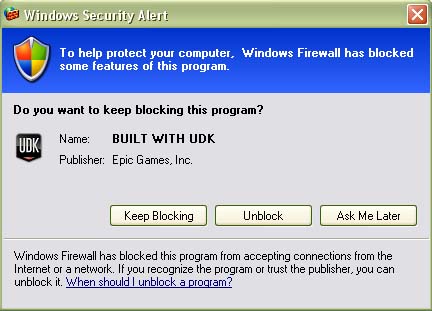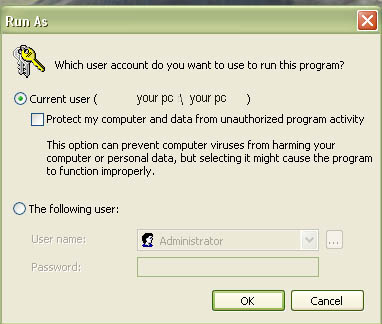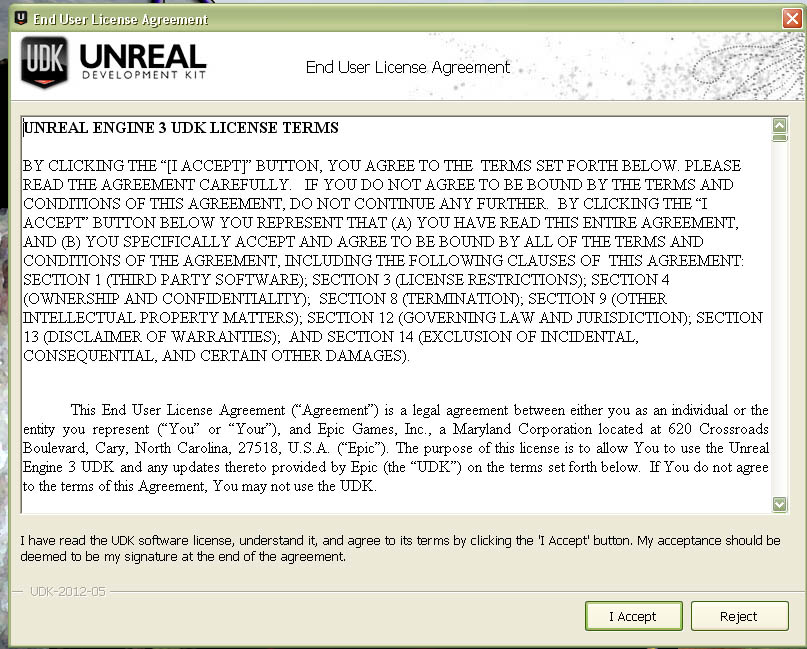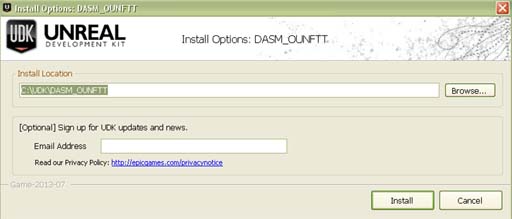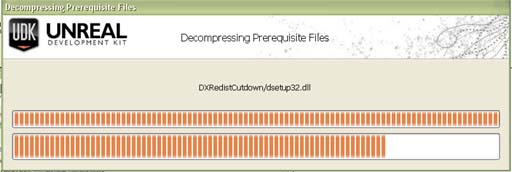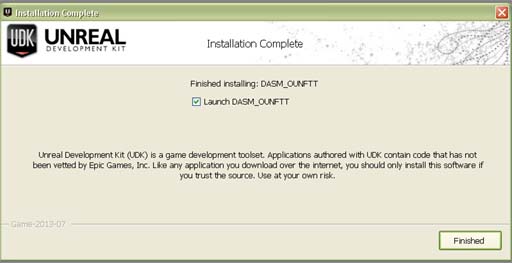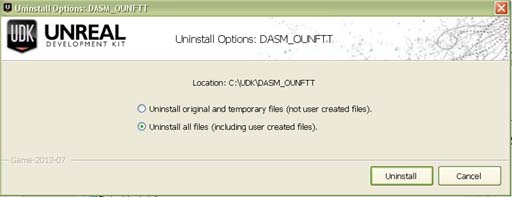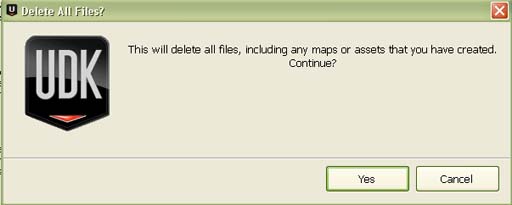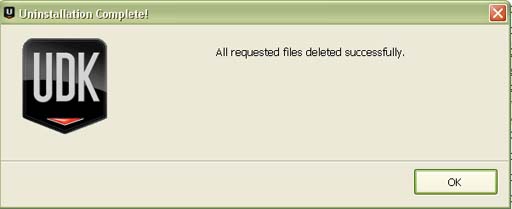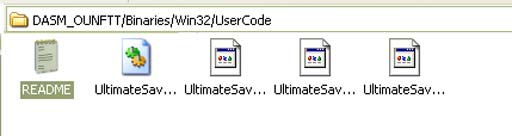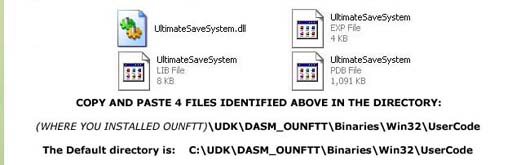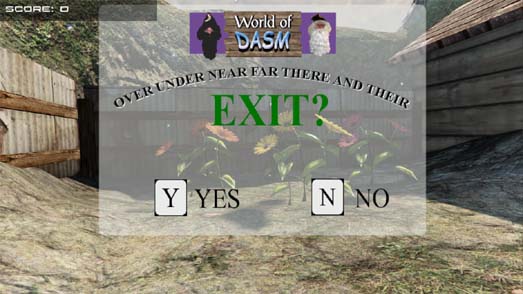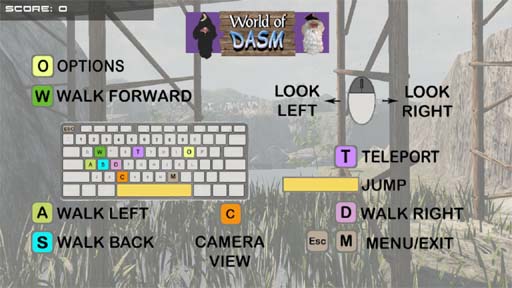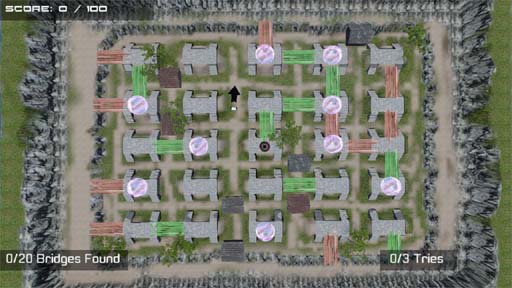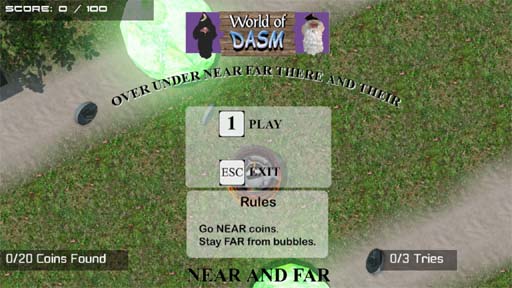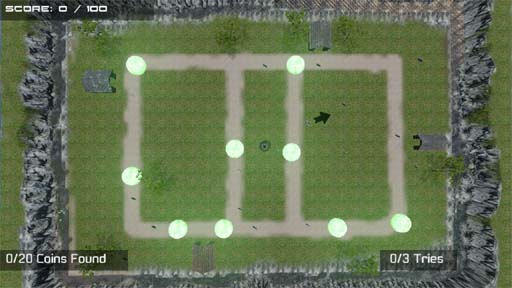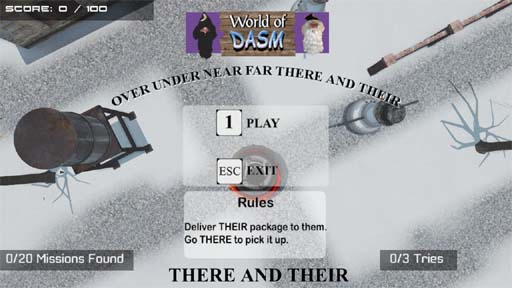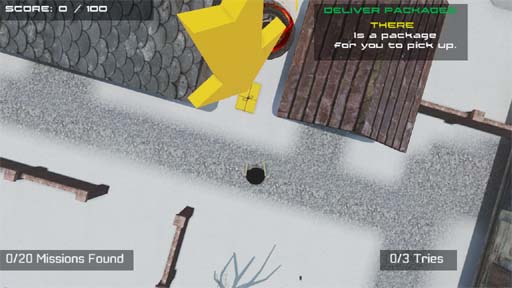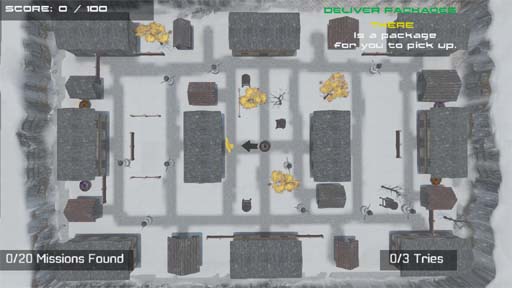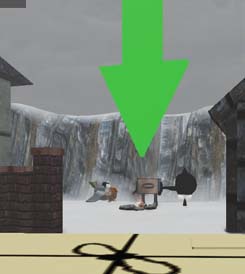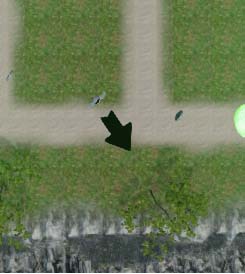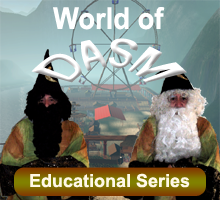

DASM OUNFTT v1.0 demo online manual.
· Warning…………….. ... ... ... ... ...
· Installing the save files to show score.
· Can I back up save files and how?... ..
· Adding save files .. ... ... ... ... ... ... ... ...
· Main Menu buttons……………... .....
· Over and Under... ……………... ... ...
· Near and Far ... ... ……………... ... ..
· There and Their ... ... ……………... ..
· Keyboard Options menu……..….......
· Characters... ... ... ... ... .………...........
· Objects and Obstacles to avoid... ... ...
· Hints and tips…………………..….....
· Special needs students………..............
Printable Help Sheets…………......
· Keyboard keys sheet…………….........
Trouble Shooting Guide………......
· Last minute comments……………...
· Credits……………... ... ... ... ... ... ... .
--------------------------------------------------------------------------------------------------------------------
World of DASM Over and Under, Near and Far, There and Their (OUNFTT), has been created to make learning fun.
This software can be used as a reward system for kids, students and clients who have completed their set work.
All World of DASM software is good for kids, students and clients who have trouble grasping certain topics. DASM software helps develop motor skills and basic computer skills which are now a requirement in our modern world. Most DASM software packages are open world games and the user gets to choose how they want to play the game.
As players progress, the levels gradually become more and more difficult and intense but also become more and more fun!
---------------------------------------------------------------------------------------------------------------------
This software contains some flashing lights and strobe imagery which may cause or trigger a possible seizure if the user is sensitive to lighting or suffers from epilepsy. If this software does any cause and dizziness stop using this software immediately.
---------------------------------------------------------------------------------------------------------------------
OUNFTT is located on the outskirts of the World of DASM city. You could even say it is a playground for Brother birds, Robot workers and floating Brother heads.
If you play a map 3 times, every third game will include an extra "monster" or "bubble". This means the more you play the harder it gets.
Locate coins, watch out for bubbles and other floating objects. Deliver packages and watch out for snow people, even take a teleporter if your lazy but look left and right before crossing the road.
GOOD LUCK!
--------------------------------------------------------------------------------------------------------------------
The OUNFTT is a very “graphical game” and requires a decent or reasonably powerful PC to run the software. If you fall under the minimum specifications, the game will run very poorly or not at all.
Minimum.
Recommended.
Operating System: Windows XP with service pack 3, windows Vista.
Operating System: Windows7 or Windows 8
CPU: 3Gb Duo Core Processor or similar.
CPU: Quad Core Processor Q6600+ or above.(2.4Gb)
PC Memory: 1Gb
PC Memory: 3Gb+
Graphics Card: GT9800 with 512Mb Ram or above.
Graphics Card: GeForce GTX460 with 1Gb Ram or above.
Hard Drive Space: 1.2Gb
Hard Drive Space: 1.2Gb
Microsoft.NET framework
Microsoft.NET framework
1024x720 Best Graphics setting.
1024x720 Best Graphics setting.
--------------------------------------------------------------------------------------------------------------------
Locate the file you downloaded and open it by double clicking it or right click the file and select open.
A screen will load and it will look like the image left. This means the program is preparing itself to install the software. OUNFTT was created by using the Unreal Development Kit by Epic Games and it uses the UDK 3 engine.
(Epic Games does not endorse this product in any way.)
Example above of Windows 8
Example below of Windows XP
Depending on how modern your Operation System is you may be asked to allow the program to make changes. Please allow this by clicking yes or the program will not install. Older operating systems may display a different image as shown below left. Click unblock for the software. If your on a server or have account restrictions sometimes you may be asked which account to select. Select the account and un-tick the Protect my computer and data from unauthorised activity option then click OK to continue. (Win XP example below)
This step is the license agreement that comes with UDK. Click "I Accept" to continue the install after you have read the agreement and understand the terms and conditions.
Install the game by simply clicking "Install" or click "Browse" and locate a directory to where you want to save the file.
Please be patient while the software installs. If you have a modern computer it will not take long to install. Older computers can take up to 5 minutes to install.
Once the software has installed you can click "Finished" and the game will start. If you un-tick "Launch DASM_OUNFTT" and click "Finished" you will exit back to your Computer.
Go to Add or Remove Programs in your Control Panel, locate the file name DASM_OUNFTT in the list. Then simply click “Remove” (Image left is a windows XP example only so yours may differ slightly.)
After clicking Uninstall or Remove you will be asked if you want to remove all components that relate to DASM OUNFTT. You will be asked one last question verifying that you are sure that you want to uninstall the software. Click "Yes" to agree.
You will see a small window for a short period of time which says "Uninstalling". This process will not take too long. Once it is finished you will get one last notification which will show that the files have been deleted successfully.
Installing the save files to show overall end score.
There is an extra save option for OUNFTT. You can actually backup or even save your game by simply adding a few files. The software will still work perfectly fine without these files but with them you get to keep everything. But be aware though if you exit the game before backing the files up you will lose them. Below is a more detailed explanation on how to do this.
(Above middle image is a SAV.file which is created with the same system.)
OUNFTT has some files that can be added to show the users final score from the games they play. Without these files you can show a score but when you exit the map and go back to the main menu it will display; SCORE : 0 *NOTE* If you did not download the save files for OUNFTT, click this link HERE to download it. (EXAMPLE) COPY THESE FOUR FILES AND PASTE THEM INTO THE USERCODE FOLDER OF OUNFTT. (The file called README.txt does not need to be copied.)
Open the compressed file called DASM_OUNFTT and open the folders until you find the folder UserCode. Copy the four files called: UltimateSaveSystem.PDB
UltimateSaveSystem.EXP
UltimateSaveSystem.dll
UltimateSaveSystem.LIBLocate where you installed OUNFTT. Locate the directory and folder:
C:\UDK\DASM_OUNFTT\Binaries\Win32\UserCode
(Above is the default directory)
When you open the folder called UserCode there is a file called DO_NOT_DELETE.txt Ignore this file but if you can see it then you are in the right directory.
Can I back up save files and how?
Copy and paste any SAV files onto a flash drive to back them up. (Example only above, the .SAV filename above may differ and there may be more than 1 file.)
You can easily back up the save files in OUNFTT by simply copying and pasting the .SAV files located in the UserCode folder within your OUNFTT install. (Left is an example image of a .SAV file.)
NOTE* Please do not remove these 4 files from the UserCode folder if they have been added:
UltimateSaveSystem.LIB
UltimateSaveSystem.PDB
UltimateSaveSystem.EXP
UltimateSaveSystem.DLL
DO_NOT_DELETE.txt
·
The default save directory for OUNFTT is: C:\UDK\DASM_OUNFTT\Binaries\Win32\UserCode
Your install may differ depending on where you installed the software so you will have to locate the install path yourself.
Copy any .SAV files and paste them into another folder or a USB storage device.
Copy and paste the .SAV save file onto a USB storage device before exiting the main menu.
WARNING!!
If you exit the main menu before copying the .SAV files over they will be reset. Even though you can see the files they will be empty. When you exit the main menu the save files are actually deleted. This is so when the next student starts a game the score is reset. So before exiting the game while on the main menu screen, copy the files first, then exit. Copy and paste the files back into the Usercode folder that you backed up before starting the game will load your old saves.
** NOTE ** If any or all of the 4 ULTIMATESAVESYSTEM files are removed you will no longer be able to create any .SAV files and save the game. So if you are going to “remove” any files make sure they are .SAV files only. Basically this means that if you are going to back up any users files don’t cut and paste them but copy and paste them into another folder before backing them up. You don't have to delete any of the .SAV files because they will reset themselves when you exit.
Locate where you installed OUNFTT. Locate the directory and folder:
C:\UDK\DASM_OUNFTT\Binaries\Win32\UserCode
(Above is the default directory yours may differ.)
Copy and paste any .SAV save files that you backed up into the folder UserCode before staring OUNFTT. Locate the OUNFTT icon and load the game.
--------------------------------------------------------------------------------------------------------------------
DASM OUNFTT is a basic 3D game with a practice section and a games section. Basically the more puzzles you solve, the harder the game gets by adding 1 extra obstacle every 3 levels. By doing this we can keep the student interested, relaxed and wanting to learn, just to make it to the next level!
A lot of work has gone into this program to help develop thinking for students. The year group that this program is perfect for is about 1st year up to year 6 but will also work for students who are having a little difficulty as far as year 7. (Year 7 maximum.)
DASM OUNFTT is best used for when students have completed their set work and have free or spare time. Some students may even struggle at the interface of the game at the beginning so don’t be too surprised if you may have to guide them a little. Below is an image of the main menu and a description of each button.
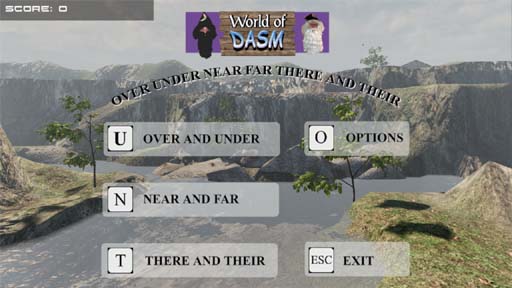
-
Press the "U" key on the keyboard to activate the U OVER AND UNDER menu graphic. This button loads the OVER AND UNDER screen.
-
Press the "N" key on the keyboard to activate the N NEAR AND FAR menu graphic. This button loads the NEAR AND FAR options screen.
-
Press the "T" key on the keyboard to activate the T THEIR AND THEIR menu graphic. This button loads the THEIR AND THERE options screen.
-
Press the "O" key on the keyboard to activate the O OPTIONS menu graphic. This button loads the OPTIONS keyboard and mouse image.
-
Press the "ESC" key on the keyboard to activate the ESC EXIT menu graphic. You will be asked, "Are you sure you want to exit?
Left is an image that is displayed when exiting the game. Press "Y" on the keyboard to agree that you want to exit and the game will exit. Pressing "N" or "ESC" will take you back to the main menu.
Our menu for OUNFTT is 100% keyboard activated because clicking a mouse to select the main menu options is too easy and does not help student/users identify letters of the alphabet nor how to use a keyboard.
Left is an image that displays when you press "U" while in the main menu. This is the Over and Under options menu. If you press "1" on the keyboard, you will load the Over and Under game. If you press "2" on the keyboard you will load a practice demonstration on what Over and Under is about. This is also repeated with Near and Far and There and Their. The OUNFTT manual explains this in more detail further down.
By pressing "O" on your keyboard while in the Main Menu you will open the options screen. This will display what keys on the keyboard are required to interact with the software. If a student has difficulties with the interface play the game for them but have them involved in the decisions.
Over and Under practice.
This section of OUNFTT helps the user practice what is over and under. By pressing the "O" key or "U" key the characters on the screen will interact with your decision. Try pressing the keys more than once because there are a few random actions the characters will make. Once you press a key you cannot make another choice until the character has finished their actions.
Over and Under game.
This section of OUNFTT helps the user manually practice what over and under is. You will need to cross over green bridges and go under red bridges.
Be aware of green bridges too because the will collapse once you walk across them after a few seconds.
Over and Under camera views.
There are 3 types of camera views in OUNFTT.
Above the character.
Birds eye view of the character.
Sky/map view of the character.
This can be activated by pressing "C" multiple times on your keyboard.
Over and Under Map view.
By pressing the "C" key on the keyboard you will get a view which is exampled left. This view will show the complete map. This view is handy if you cannot locate any bridges that you have not found or cannot see.
A black arrow will indicate what direction you are facing to help assist you while you are in this camera mode.
Near and Far practice.
This section of OUNFTT helps the user practice what is near and far. By pressing the "N" key or "F" key the characters on the screen will interact with your decision. Try pressing the keys more than once because there are a few random actions the characters will make. Once you press a key you cannot make another choice until the character has finished their actions.
Near and Far game.
This section of OUNFTT helps the user manually practice what near and far is. You will need to go near coins to collect them but will have to stay far from bubbles while doing it.
You get three tries while playing this game. If you use the three tries you will have to start again.
Near and Far camera views.
There are 3 types of camera views in OUNFTT.
Above the character.
Birds eye view of the character.
Sky/map view of the character.
This can be activated by pressing "C" multiple times on your keyboard.
Near and Far Map view.
By pressing the "C" key on the keyboard you will get a view which is exampled left. This view will show the complete map. This view is handy if you cannot locate coins that you have not found or cannot see. Sometimes coins can hide under trees so be aware.
A black arrow will indicate what direction you are facing to help assist you while you are in this camera mode.
There and Their practice.
This section of OUNFTT helps the user practice what is there and their. By pressing the "G" key or "K" key the characters on the screen will interact with your decision. Try pressing the keys more than once because there are a few random actions the characters will make. Once you press a key you cannot make another choice until the character has finished their actions.
There and Their game.
This section of OUNFTT helps the user manually practice what there and their is. You will need to pick up a package (there) and deliver it to the owners (their). Watch out for snow monsters while delivering your package.
You get three tries while playing this game. If you use the three tries you will have to start again.
There and Their camera views.
There are 3 types of camera views in OUNFTT.
Above the character.
Birds eye view of the character.
Sky/map view of the character.
This can be activated by pressing "C" multiple times on your keyboard.
There and Their Map view.
By pressing the "C" key on the keyboard you will get a view which is exampled left. This view will show the complete map. This view is handy if you cannot locate coins that you have not found or cannot see. Sometimes coins can hide under trees so be aware.
A black arrow will indicate what direction you are facing to help assist you while you are in this camera mode.
With most of our World of DASM software we limit the amount of options that come with our game packages like
screen sizes, sound settings and other miscellaneous settings. They are not available due to the fact that these can be distractions for students. Our software uses a generic version on what most PC's specifications work on so it should work on most computers from Windows Xp and up. Anything below this may not run the software at all.Below is an image of the options screen. The keys highlighted are keys that will be required for the navigation of OUNFTT game play. If a student has difficulties with these controls the teacher or school officer/activity officer should take over but still allow the user to make decisions.
The image below is also a standard keyboard layout used on popular games around the world. It is pretty much well self explanatory as it indicates what each key does individually. A good idea too is to save the image below and print it on paper. This will allow the user to be able to see the options without having to press "O". If you have lots of users or students laminate the image so it is protected and will last much longer. If the image below is too small there is a larger image at the end of this manualy. Click HERE to go there now.
There are three main characters in this game. A bird, a robot and a not so good looking floating head. You need to help assist these characters in their daily duties. Take control of them and help them finish their missions while avoiding certain hazards.
Brother Bird. (Near and Far.)
Help Brother bird locate some lost coins while avoiding spinning objects and other obstacles. Go near the coins to pick them up but stay far from moving obstacles and anything that just doesn't look quite right.
Robot Worker. (Over and Under.)
Busy, busy busy, rush, rush, rush, have to go here have to go there have to go everywhere! Help the robot worker clear away bridges by crossing over the green bridges and going under the red bridges. Be careful of anything that sounds like electricity.
Brother Head. (There and Their.)
Someone has to deliver packages and your the person to help. Help guide the floating head and find packages to deliver. There are 10 packages to deliver in each level. Look on your map for a yellow arrow and go there to pick it up. Once you have the package, locate the owner and deliver their package to them.
Objects and obstacles to avoid.
Goopy Goo
Goopy Goo can be found in one of the factories in DASM. The Goo is used to stick together numbers and letters from the alphabet and shipped off to create puzzles. Unfortunately some has leaked out and can be found scattered here and there. Stay away from it if you can.
Electric Fields
Electric fields are a robots biggest nightmare! Stay away from these balls of electricity if you can because it may fry your circuits.
Snow Monster
They might look like fun but don't be fooled by these snowy creations. The icy winds are spinning them around so look out, one may hit you! These icy snow monsters grow big and small too just like the other two obstacles above.
Floating Fire
There is nothing worse than being really cold and then you are quickly heated up but it is way too hot. Floating fires can do this and they must be avoided. Like fire, do not get too close because you do not have to touch them to get burn. Keep far, far away from these objects.
Floating Water
Things are not what they always seem in DASM and this water is a good example. The laws of physics can go wrong sometimes and gravity does not work the way it is supposed to. As a robot, I think it is a good idea to avoid this water all together.
Plasma Ball
The "suns" near DASM sometimes release big balls of plasma. They are actually harmless but can confuse any living animal that comes in contact with it. Birds especially will lose their direction and will have to return to where they started so they can find out where they are.
Here are a few tips on how to play the game. This part of the manual also gives some useful hints on how to play certain levels if your confused about how to play them.
Blue Teleporter and Personal Teleporter
Blue teleports can be found only in the There and Their game. They take you from one side of the town to another. Be careful exiting the machines because there may be a chance of an obstacle nearby and you wont see it until it hits you.
You can also use your own personal teleporter by pressing "T". This will transport you to the middle of the map instantly.
Red Teleporter
The red teleporter is nothing special at all. The only good use is that it is an exit from a blue teleporter and also an exit when using your personal teleporter.
Yellow Arrows
Yellow marker arrows are used to indicate where an object is to pick up. In the image left a package must be picked up. The yellow arrow indicates where the package is. This arrow can also be seen in birds eye view camera setting by pressing "C".
Green Arrow.
Green marker arrows are used to indicate where an object has to be dropped off to. In the image left a package needs to be dropped off to some characters. The green arrow indicates where they are. This arrow can also be seen in birds eye view camera setting by pressing "C".
Birds Eye View.
The birds eye view camera setting allows you to see the whole map. This can be handy because it allows you to see where any yellow or green mission arrows are. This can be activated by pressing "C".
It is also really handy to locate lost coins and bridges that you may not be able to see. Be aware that some items cannot be seen from the air if they are under a tree or behind an obsticle.
Birds Eye View Arrow.
The birds eye view also comes with a black arrow. This arrow allows you to see what direction you are facing. Because you are so high in the sky it is very difficult to see what direction your character is facing so this arrow is really needed.
DASM OUNFTT will work more efficiently for students if used on a 1on 1 basis. (1 student, 1 teacher or SSO etc.) This may only be for a short period but it also may depend on the level of the student. If they cannot read the keyboard keys, print out the keyboard image located near the last pages of this manual. Even get them to assist you. This image should guide them in some way to locate the keys required to play this game.
How does a student benefit?
In today’s modern world students will need to interact more with PC`s or Mobiles and Hand Held devices to keep up with the changes. DASM OUNFTT teaches them the basics of this by fine tuning their motor skills first, then it makes them think, read, & listen to sounds subconsciously.
When some students have learning issues they can become worked up and this can cause them to have difficulties during a lesson. DASM OUNFTT is a relaxed puzzle role playing game which should help the student to settle and become more confident with the subject they are having difficulties with.
DASM OUNFTT allows you to make choices;
1. By letting the student freely roam open maps.
2. They can choose the puzzle they wish to begin with.
3. They can work at their own pace and speed.
4. They can collect items and explore random maps.
--------------------------------------------------------------------------------------------------------------------
Copy and paste the image below to a PC or a storage device and edit the image instead of printing this whole manual out. By doing this you will be able to expand and shrink the image to suit your needs and your printer. You may have to manually rotate the image vertical before printing it.
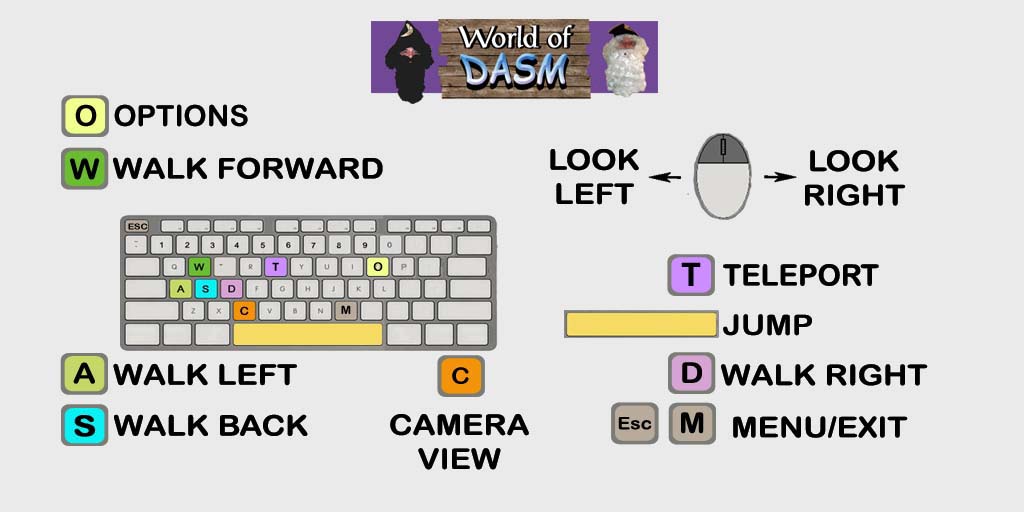
--------------------------------------------------------------------------------------------------------------------
Issue-Sometimes game will not start full screen.
Fix- When game starts if it is not a full screen press the F11 key or hold: ALT & Press Enter and game will enter Full screen Mode. This only has to be done once or after every fresh re-install. Please do this at the start screen or menu screen or the below issue may happen.
NOTE* If you do nothing at all the game is still playable but only in a small window view (minimized), and some text will not display correctly.
Issue- After pressing ALT & Enter or ALT-TAB from game and ALT-TAB Return to game graphics issue.
Fix- Do not ALT-TAB from game. Sometimes though, after a while it does rectify itself but not always. The graphics that normally are affected is the Terrain. If you have to ALT TAB from game, or CTRL, ALT & Press Enter on keyboard to go to Full Screen mode try doing it during the Main Menu Screen.
Issue- Game runs poorly or slowly on Virtual Server.
Fix- Depending on the power of your server, the only fix is to reduce the amount of players using the server.
Issue- There is a black strip on the top and bottom of my screen.
Fix-You can press auto adjust on your monitor but DASM OUNFTT uses a HD resolution which is 1280x720. So for most square LCD or CRT monitors there is not a great deal you can do. We are trying to rectify this issue but this resolution is integrated into UDK which is what DASM OUNFTT is built with.
Issue-Game crashes
Fix- Here is a list of possible fixes if the game crashes.
· Reinstall game and agree with any license agreements
· Allow or give permissions through any firewalls or antivirus
· Run software as administrator or compatible mode.
· Reinstall DirectX9c
· For older AMD processors run the file located at: C:\UDK\DASM_OUNFTT\Binaries\Redist\ UE3Redist.exe. (Default directory.)
· Check PC Specifications (May be too low.)
· Install software in its default directory.
· Update or upgrade any sound or video card drivers.
· Reinstall Microsoft .NET. The file is located at: C:\UDK\DASM_OUNFTT \Binaries\InstallData\ dotNetFx40_Full_setup.exe.
· Memory leak or you need to add more ram memory.
· Hard drive fragmented or full. Defrag drive or delete files.
NOTE* DASM OUNFTT is known to conflict with 64 bit systems and this is still an ongoing problem which we are still trying to rectify.
Thank you for trying my software. It has been a difficult task but because children worldwide are suffering with their education DASM had to be created. There is no magic bullet or miracle tonic for education but this is a start and has never been attempted before. If children can learn how to play videogames then they can learn the interface to this software. If they struggle then an adult should play with them and help guide them.
It is our duty to help these children and we will. A new revolution of education has begun!
Please email us and report any of these bugs to us immediately so they can be corrected in future updates.
Thank you.
Shane Hillier
--------------------------------------------------------------------------------------------------------------------
Special thanks to:
· Jay Wilbur (Epic license dept.)
DASM OUNFTT was created with UDK.
(Epic games does not endorse this product in any way.)
The only limit is your imagination.
Bink Video
Bink Video - The Video Codec for Games
The ultimate save system
Special thanks to:
· Crusha for the coding.
· [WuTz!], creator of the wTech engine.
· Ayalaskin for providing the tutorial.
· Wormbo for useful hints.
Sylph Illusion Album
Special thank you to C.K Hoskin for your Sylph Illusion soundtracks. If you wish to contact Sylph Illusion email us at:
[Top]
Comments on this site to: feedback@worldofdasm.com
Date Modified: 06/02/2016
© World of DASM, and the DASM series, created by Shane Hillier
© 2013-2016 all rights reserved.