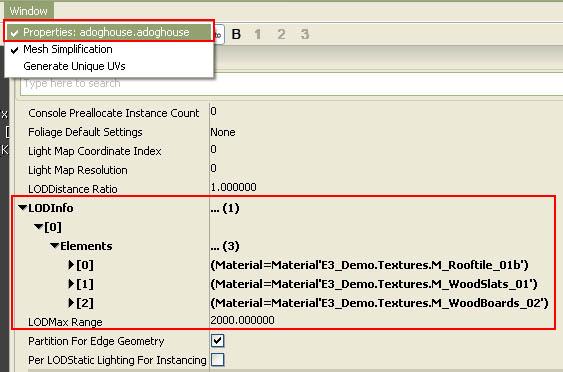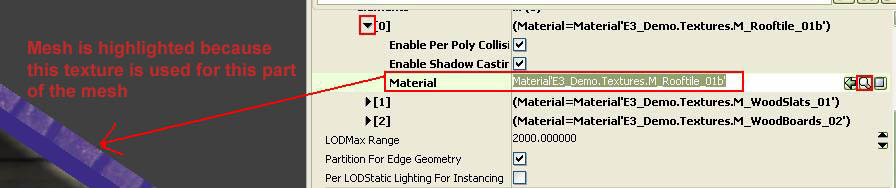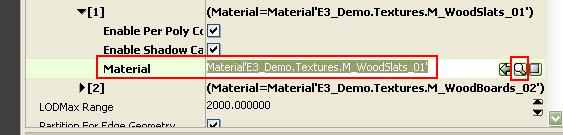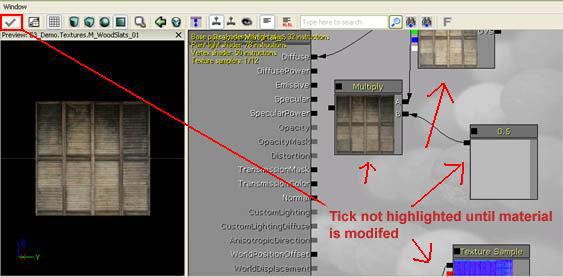Welcome to the world of DASM! For students who want to learn!
|
LINKS |
Meshes with no textures |
|||
|
|
|
|
||
STEP ONE Introduction
Isn't it really "frustrating" when you find a mesh, like it, want to use it and guess what???? No textures!!!! It even says it's compatible with the UDK version your using and nobody else seems to have the same problems but you are....?
Well, I do know of a few steps that might help you out so check this out but first..........
*PLEASE NOTE*Make sure you have installed all the demos that come with UDK because the meshes in this site use the materials that come with it.
Still having problems?, go to the next step......
STEP TWO How to check to see if a material is assigned to a mesh.
|
|
|
|
|
*NOTE* Some meshes may have multiple materials assigned to them like the example left. So every time you open a new mesh to check it, the amount of materials used with the mesh may vary. You can change a material in a mesh by selecting a material in the content browser and then selecting the green arrow in the mesh. |
STEP THREE Reloading a material
For some strange reason, sometimes UDK forgets to or just doesn't load a material correctly. This has happened to me only once but it is really easily fixed. Below I am going to make out I am having trouble with the material "M_WoodSlats_01"
|
|
|
|
|
|
STEP FOUR I imported my own mesh but no textures or materials display?
When you use 3rd party software, (Maya, Blender etc.) and import into them into UDK you need to realise those programs understood where the textures go but UDK does not. So if you open your mesh after import it may have blue and white squares instead of the textures you created. If it was speedtree meshes you installed it may even be as simple as just exiting the UDK editor and restarting it because sometimes it won't display properly until you have done that.
Now the fact is I have no idea what you have imported so images for this tutorial are out of the question. (Sorry!) So I typed out this text guide which may help you add the textures back again anyway and this did satisfy other people who asked me the same question via e-mail.
Maybe try these steps if you can see the mesh in UDK but there are no textures :
Locate the textures that actually came with the mesh. If they are missing, import them into the same folder as the mesh within UDK.
Convert the "textures" you imported into a "material" so that UDK can understand them. (Try to keep them all in the same folder)
Double click the mesh in the content browser with no textures or right click it and select Edit using static mesh editor
Open or maximise the Static Mesh editor window, Click the Window button at the top menu, make sure properties is ticked.In the properties window, Click on LODInfo, click [ 0 ] click elements
Click any number that is here that looks like [ 0 ] or [ 1 ] and where it says Material click on the icon that looks like a magnifying glass, locate the material you had to create, click the small green arrow next to the magnifying glass to add it.
View mesh to see if the correct material was added
Sometimes more that 1 material needs to be made, if material is wrong try swapping it with another until you get the correct combination.
Remember too, if your using textures that are not in UDK, try to make the textures with dimensions of 256x256pixels, 512x512pixels, 1024x1024pixels, 256x512pixels, 512x1024pixels etc. or they wont import.
Also if you have to create textures into materials in UDK it can be very difficult. I suggest you try to find some tutorials on creating materials or open some of the materials in UDK and see how they work.
I found this tutorial also, maybe this will help you too?
http://wagner-usa.net/udk/blender_to_udk_simple.html
______________________________________________________________________
All software packages created was used by the power of the Unreal Development Kit. In game loading screens created by using BINK VIDEO. ______________________________________________________________________
[Top]
Comments on this site to: feedback@worldofdasm.com
Date Modified: 14/08/2016
© World of DASM, and the DASM series, created by Shane Hillier
.
© 2013-2016 all rights reserved